Support FAQs
Getting started
Get in touch if you have an issue.
Support is a core part of the service we offer. Our team is here to help you succeed. Whatever you need, just ask and we'll help you get it done.
We never use bots, automated responses, or outsourced support staff.
The best way to get in touch with us is via our Intercom chat widget.
This can be found at the bottom-right of most pages and looks like this:
Click it, and you'll have the option to start a conversation with one of our team.
Additional contact
Although our live chat is the easiest and fastest way to get support (there's an icon at the bottom right), you can also email us at [email protected]
An overview of how we do billing at CrypAdvise
CrypAdvise is a VPS provider. We accept payment exclusively with Cryptocurrency and currently support Bitcoin, Ethereum and USDT through our own in-house payment processing service.
You'll maintain a balance on your CrypAdvise account, which we will deduct funds from once per hour to cover the cost of the services that you have provisioned.
Funding your account
The first step is to add funds to your account. You can do this by clicking on the (“+”) icon at the bottom of the sidebar. Or when purchasing a server plan.
An example
Let's say we want to provision the following server.
As you can see, the price is displayed hourly and monthly. The displayed monthly price is the maximum that you will pay for any given calendar month.
After provisioning this server, every hour from your balance will be written off the amount indicated as "per hour" but not more than the amount indicated as "per month" US dollars for the current calendar month. Billing then resumes again the following month.
An explanation of how cryptocurrency payments work with CrypAdvise
Making a payment
After creating an account you will need to fund your account. Funds sit in your account, represented as a USD balance. See our guide How does billing work? for more about that.
You must make a payment request ("+") each time you want to pay. The address will be different each time. To improve privacy, we never reuse addresses.
Which cryptocurrencies can I pay with?
We use our own payment system that has been developed in-house. This offers us the most flexibility and enables us to provide our customers with the best possible user experience and privacy when it comes to payments.
We currently directly support Bitcoin, Ethereum, and USDT.
If you'd like to pay with something else, you can use flyp.me to send straight to one of our addresses.
Privacy
As mentioned, we use our own payment processing solution. This enables us to limit what information we use to facilitate your transaction and means we don't need to rely on third parties.
However, as with all things privacy-related, it's best when you (the user) has control – and you do! Check out blockchair's excellent privacy-o-meter and the Bitcoin Wiki guide on privacy for tips on keeping your transactions private.
Fast transactions
The fee is an integral part of the process and is dictated by the network of the cryptocurrency that you choose to use. For your transaction to complete quickly you need to use a competitive fee so that your transaction is included in a block. We always include a recommended fee at the bottom of each payment invoice.
For Bitcoin, we accept zero-confirmation transactions under certain circumstances. Here are some tips to get a zero-conf instant transaction with CrypAdvise:
- Turn RBF off
- Send with at least our recommended fee (noted at the bottom of each invoice)
- Make sure you are not spending parent coins that are unconfirmed
Paying from an exchange
Paying from an exchange can sometimes take longer than sending directly from your wallet as they tend to batch-send transactions. Additionally, some exchanges take their fees from the intended sent amount which results in the invoice being underpaid. Generally, we don't see issues with this on the big exchanges. If you run into any issues just reach out to us for support and we'll be happy to help.
What if I underpay or overpay?
For underpaid transactions you'll see a message on your invoice link detailing the amount received, original amount, and the amount remaining. You can send the remaining amount to complete the payment and close the invoice. If the amount is too low to send or you have any issues, just reach out to us for support and we can credit the partial payment.
For overpaid transactions, contact us for support and we can arrange return or credit of funds.
My payment expired while it was in progress
Contact us to arrange return or credit of funds.
How email works on Crypadvise and how to set RDNS
By default, emailing ports (SMTP) are blocked on new accounts. This is standard industry practice across our hosts as well as our own VPS service.
If you would like to send or receive email with your VPS, there are a few important points to note.
Emailing is enabled purely at our discretion based on the information you provide when requesting us to unblock SMTP ports for your server and account. If we decide that your use-case is valid then we can enable emailing for CrypAdvise and DigitalOcean servers swiftly.
Vultr and Linode require us to contact them to enable emailing on servers on a case-by-case basis. Enabling email is solely at their discretion and we usually require up to 48 hours to get this opened for you on a single server.
How to unblock email ports
Once you have made sure that your emailing is not against our terms and conditions and you would like us to enable emailing on your account, you can request email unblocking by contacting support and providing the following information:
- A brief overview on the purpose of your emailing.
- The quantity of emails you expect to send on a daily and monthly basis.
How to set rDNS
You can set rDNS on your CrypAdvise or DigitalOcean server by simply naming your server with your desired hostname. The server name must be a valid domain name for the PTR record to be set.
For Vultr and Linode, we can set rDNS but this is a manual process that must be completed by a member of the team.
What happens to your servers
Here's how we handle this scenario by default.
Please reach out to us on our support chat or by email if you'd like to make other arrangements or need more time to pay.
- We send the first email 7 days before the balance should reach 0. The second email the day before the balance should reach 0.
- Once your balance is 0 or below, we will leave your servers in a "stopped" state for 12 hours.
- After this point, we destroy servers permanently. Servers are not recoverable.
We're here to help – if this doesn't work for you, just let us know. Ultimately, we don't ever want to delete your servers. On the other hand, as a privacy-first service, we also don't want to have to keep copies if you're not around to pay. Email us or chat to our live support team if you have any further questions or concerns.
Connecting to your VPS
Connecting to your VPS using SSH
The most common way our users tend to utilize their VPS is from a Windows host to a Linux server. For this, we recommend a third-party tool called PuTTY. PuTTY is a free, open-source software that comes with several useful features.It can, for example, save your server IP for later use, generate SSH keys, and automatically mitigate common SSH server bugs. Connecting with PuTTY is as simple as downloading an installer from the official site, installing PuTTY, and entering your IP address in the session window.
Connect to a VPS via PuTTY
The most common way our users tend to utilize their VPS is from a Windows host to a Linux server. For this, we recommend a third-party tool called PuTTY. PuTTY is a free, open-source software that comes with several useful features.It can, for example, save your server IP for later use, generate SSH keys, and automatically mitigate common SSH server bugs. Connecting with PuTTY is as simple as downloading an installer from the official site, installing PuTTY, and entering your IP address in the session window.
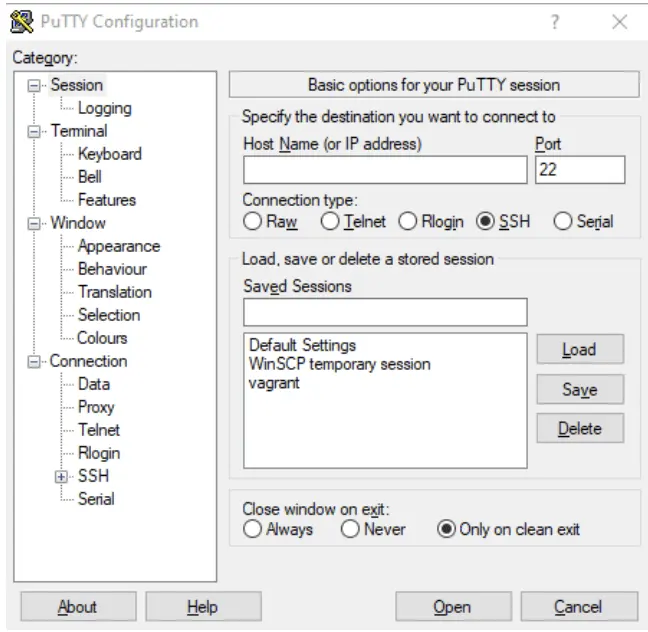
You can then click Open to connect to the server. PuTTY also works on Linux. To install PuTTY, enter the following in terminal:
sudo apt install puttyOnce PuTTY is installed, you can also utilize it to connect via an SSH key, store public keys, configure private keys, and more. Wondering how to make use of PuTTY's more advanced functionality? Read our full guide.
Connecting using Terminal
If you're familiar with the command line, connecting using SSH is a simple one line command.
Your password is the one entered when creating the server.
Connect to your Windows VPS using Remote Desktop from your Windows computer
Connecting to a Windows VPS (Virtual Private Server) using Windows own Remote Desktop Protocol (RDP) is relatively simple. This functionality to remotely connect to another computer is embedded into Windows Operating Systems.
Connecting to a Windows VPS is similar to connecting to any other Windows device. If you are familiar with the Windows interface, you should have little trouble with a VPS running Windows.
Connecting
Click on the Windows key, and type “Remote” and choose “Remote Desktop Connection” as shown below.

This will bring up a window that looks something like below.
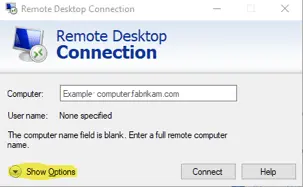
Click on “Show Options” to get a more detailed screen. Under “Computer” you will need to enter either the IP address for the remote computer, or its domain name (if you have it). Enter your User name, and click “Save” to save a copy of your connection. Then click on “Connect.”
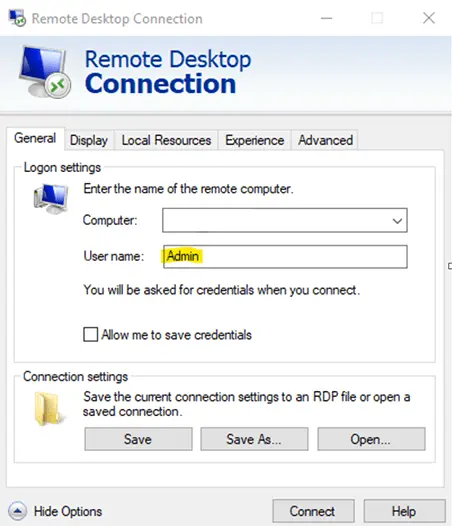
You will then be prompted for the password associated with the user name you entered.
You may get a message like the below. You can just click “Yes” as it is your VPS.
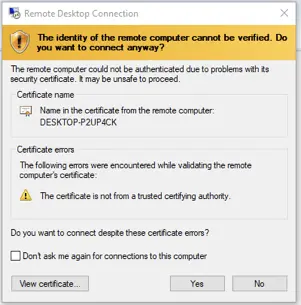
Once you are in, you will see a Windows screen that looks much like the one below. Note that if the screen is maximized, you will be able to see the name of the computer or the IP address across the top bar, like so.
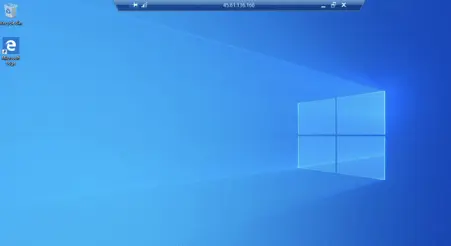
To disconnect and keep your session running, you can just click on the “X” at the top right of the screen. You will see a message that states the below.
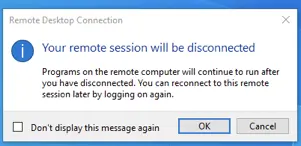
You can click “OK” in this window and leave whatever it is you need running on the remote machine (which is something you will typically wish to do). When you login the next time, you will see whatever software you left running still up on the machine.
Summary
You have now successfully set up your RDP connection to a remote Windows VPS. If you need to connect to it again in the future, simply fire up your Remote Desktop Connection, and you should see your connection already configured in the application.
Troubleshooting connection issues
Here are some tips if you're facing issues connecting to your VPS. If you get through these and are still facing issues, just share the results of these steps with our support team and we'll look in to it for you.
It's still setting up
Different distributions and operating systems require different lengths of time to get past their first-boot. If you have provisioned the VPS within the last 5 minutes, wait 5 minutes and try again.
Check that the host is reachable
Check https://port.ping.pe to see if the port is reachable from locations around the world. Input your servers IP address and port in to this tool as follows:

Where ipaddress is the IP of your server and port is the port you're trying to connect to: usually 22 for Linux (SSH) and 3389 for Windows (RDP).
Check the hosts status page
Maintenance is an unfortunate inevitability. Check the host status page to ensure that they are not executing planned or emergency maintenance in the region of your VPS:
Check your connection
Some VPNs and Tor exits block SSH port 22 (Linux) and/or RDP port 3389 (Windows). Try a different connection, especially if the above port.ping.pe test shows that the host is reachable.
Let us know if this helped! As always, reach out to our support team if you’re facing issues.
Connecting and managing your VPS with SSH
How to create an SSH key in Linux to use with your Crypadvise VPS
When you create a VPS, you'll be asked if you'd like to add an SSH key to the server. While a little more cumbersome to set up than the usual password, this will ultimately greatly increase the security of your server with little inconvenience.
What is my SSH key?
The natural reaction when being asked to add an SSH key to a server is to wonder “what is my SSH key and where can I find it in my control panel?”. However, for technical and security reasons, CrypAdvise does not set up SSH for our users. Instead, you need to generate an SSH key yourself with a few simple commands.
For the unfamiliar, SSH keys are a set of 4069-bit matching cryptographic values which you can use to prove your identity to your server. They consist of two parts: a public SSH key and private SSH key, with the public key able to be shared with anyone and the private one kept firmly to yourself.
The public SSH key is used by the server to create and encrypt a random string that can only be unlocked by the private SSH key, which is saved on your local PC. If the client (your PC) is able to correctly decrypt this key, the server knows it's you and will therefore give access. Due to the sheer length of a private key, it's essentially impossible to brute force with current technology.
With that said, let's jump into how to create a private key and public key in the command line.
How to generate SSH keys
The first step is to create an SSH key on your local machine with:
ssh-keygen -t rsaThis will create a private key and public key, but first you will be asked a few questions:
Enter file in which to save the key (/Users/crypadvise/.ssh/id_rsa):Designate where you want to store the key. Pressing enter will use the default home directory shown.
Enter passphrase (empty for no passphrase):You can designate a passphrase when you set up SSH if you wish. This adds an extra layer of security at the cost of inconvenience for you, as you will need to use this password whenever you use your SSH key to login to a server.Once you create the private key and public key, the latter is stored at the file path you designated earlier. As an example, if we used the default file path, the public key will be stored at
Users/crypadvise/.ssh/id_rsa.pub.This is the public key that you add to your account to access your servers. If you'd prefer to use a third-party tool, you can make your SSH key with PuTTY and then use its client to connect to your server. The private key will be at
~/.ssh/id_rsa. It's important that you don't share this with anyone.How to use PuTTY in Windows to create an SSH Key for your Crypadvise VPS
What is an SSH Key?
An SSH key is a credentialing system using the Secure Shell (SSH) Protocol. We use it very much like the way we use usernames and passwords.
While perhaps not as convenient (you need to have them stored on a specific device to work), they are much more difficult to hack than passwords, as they can be up to 4096 bits in length, making them immune from most brute force attacks. Also, unlike passwords, SSH keys are not sent to the server, which means that you are less vulnerable if the server itself gets hacked.
Getting PuTTY
The PuTTY SSH key utility is easy to use and free, which makes generating keys a simple process.
To get started, you will want to download this free utility from the PuTTY website. For Windows users, you will wish to download the MSI file that is appropriate for your system (32 or 64 bit).
Note: you can run either version on a 64 bit machine, so if you are unsure what system you are using, you can go ahead and use the 32 bit version; it should work fine.
Install the file by double clicking on the download and running the Windows installer.
After you have successfully installed PuTTY, to generate the key, find the PuTTYgen program from the Start menu. If you type “puttygen” after tapping the Windows key, you should find it.
When you first open the PuTTY SSH key utility, it will look something like this:

Parameters
The Parameters section at the bottom of the screen will allow you to choose which type of key to generate. Make sure you know which SSH key protocol is required; SSH-1 only supports RSA, whereas SSH-2 will support either RSA or DSA. If the systems you are using require DSA, you must choose this option. However, it is recommended that you choose RSA because it is far more secure. RSA is the recommended choice in most cases.
How to Generate an SSH Key with PuTTY
To use PuTTY to generate an SSH key create a key, click on “Generate” in the “Actions” section of the screen. You will receive a message instructing you to move your mouse around a bit on the screen to help create an action to help randomize the key that is being created, like so:
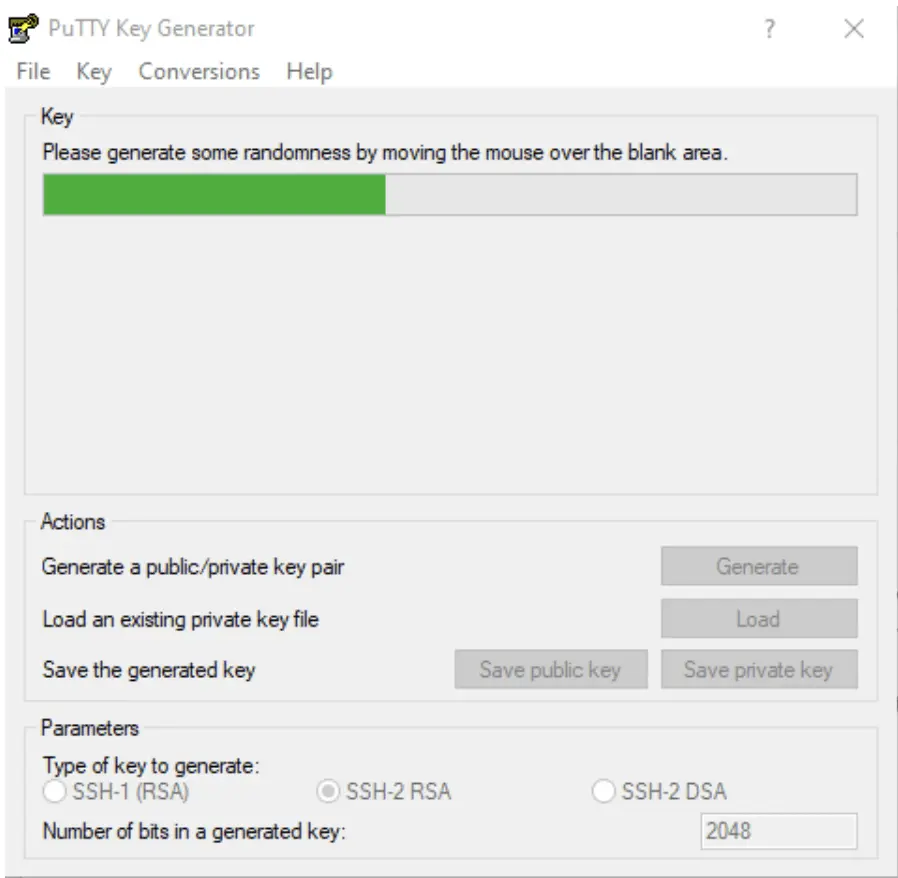
Do this until the key has been generated. When it is complete, you will be shown a screen that looks something like this:
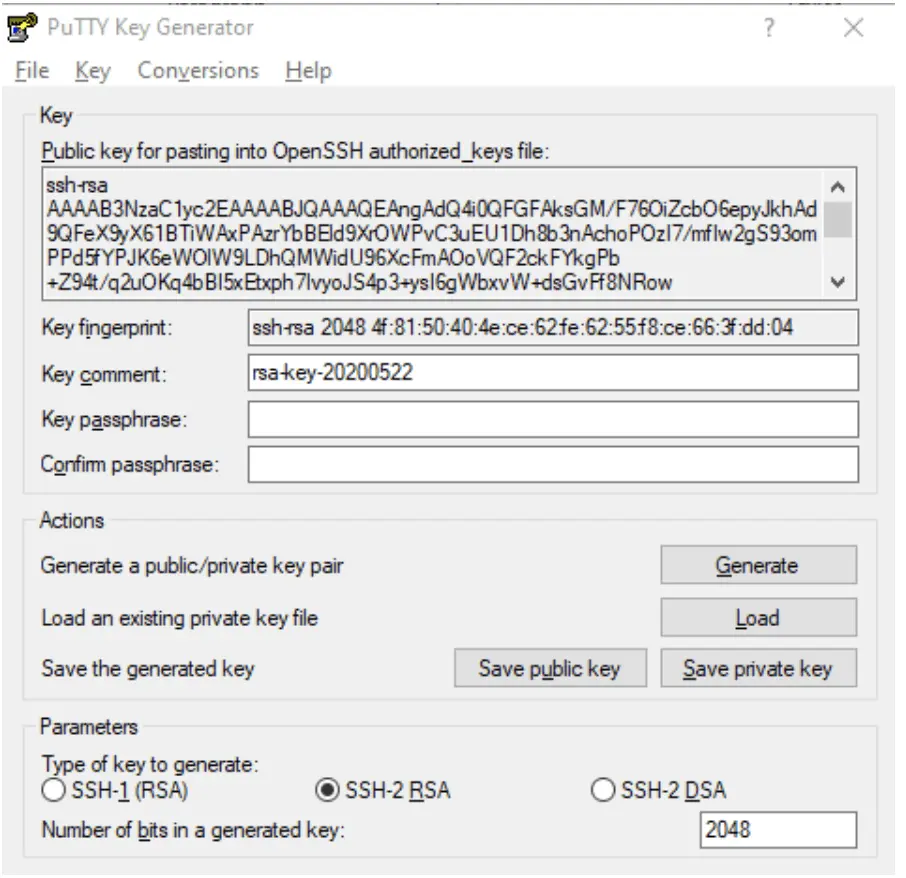
You can now see a copy of the public SSH key which can be copied for pasting into an OpenSSH authorized key file. You may wish to make a copy of this.
At this point, you will wish to create a passphrase to protect your key. While this is not required, it is recommended. Pick something that you will remember, but sufficiently long enough to prevent it from being detected by a computer using a brute force method of guessing your password. (Read this entertaining cartoon to learn how to come up with a good passphrase).
Next, click on “Save private key,” give it a name, and PuTTYgen will save it in a *.ppk format.
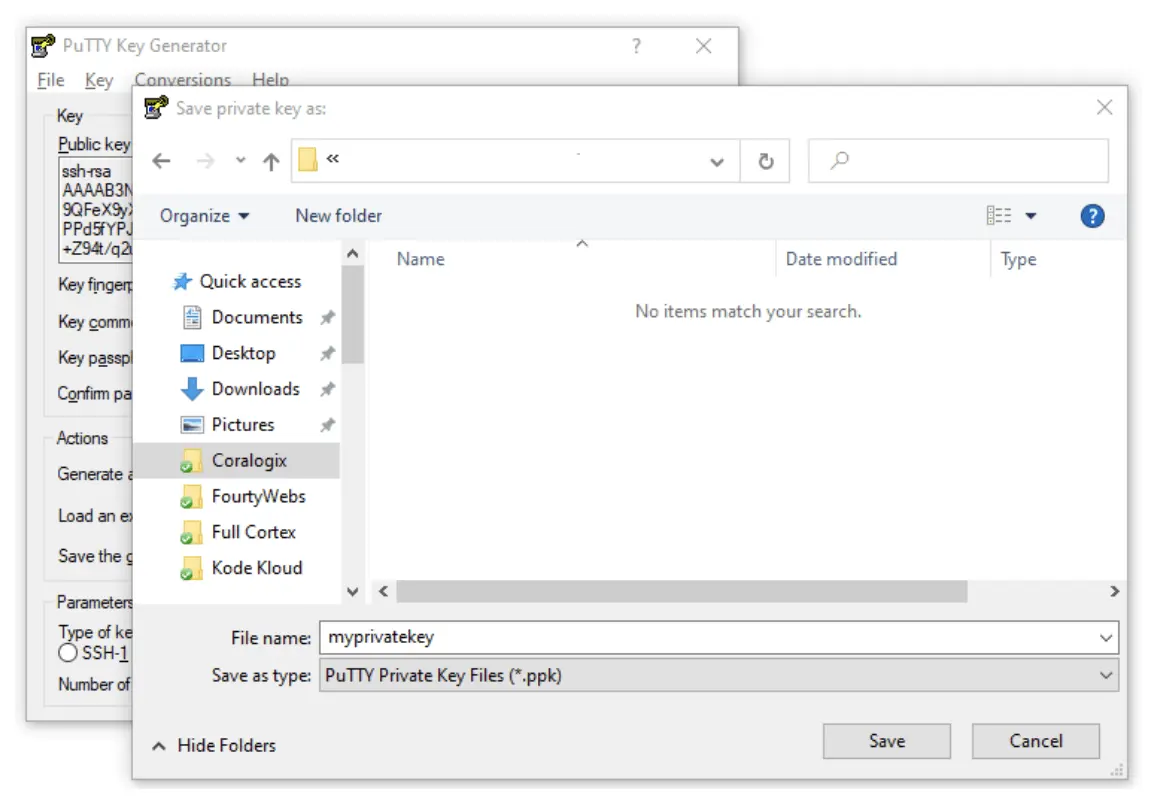
You now have a copy of your private SSH key which can be used for authentication on many SSH systems.
Public Key
You also have the option to save a copy of the public key, however it is important to be aware that PuTTY will save it in a format that is not compatible for OpenSSH on most Linux servers. As a result, the easiest way to get your public key again, is to click on “Load” (next to “Load an existing key file”) and browse to find an existing private key. You will then be prompted to enter the passphrase that you created, like so:
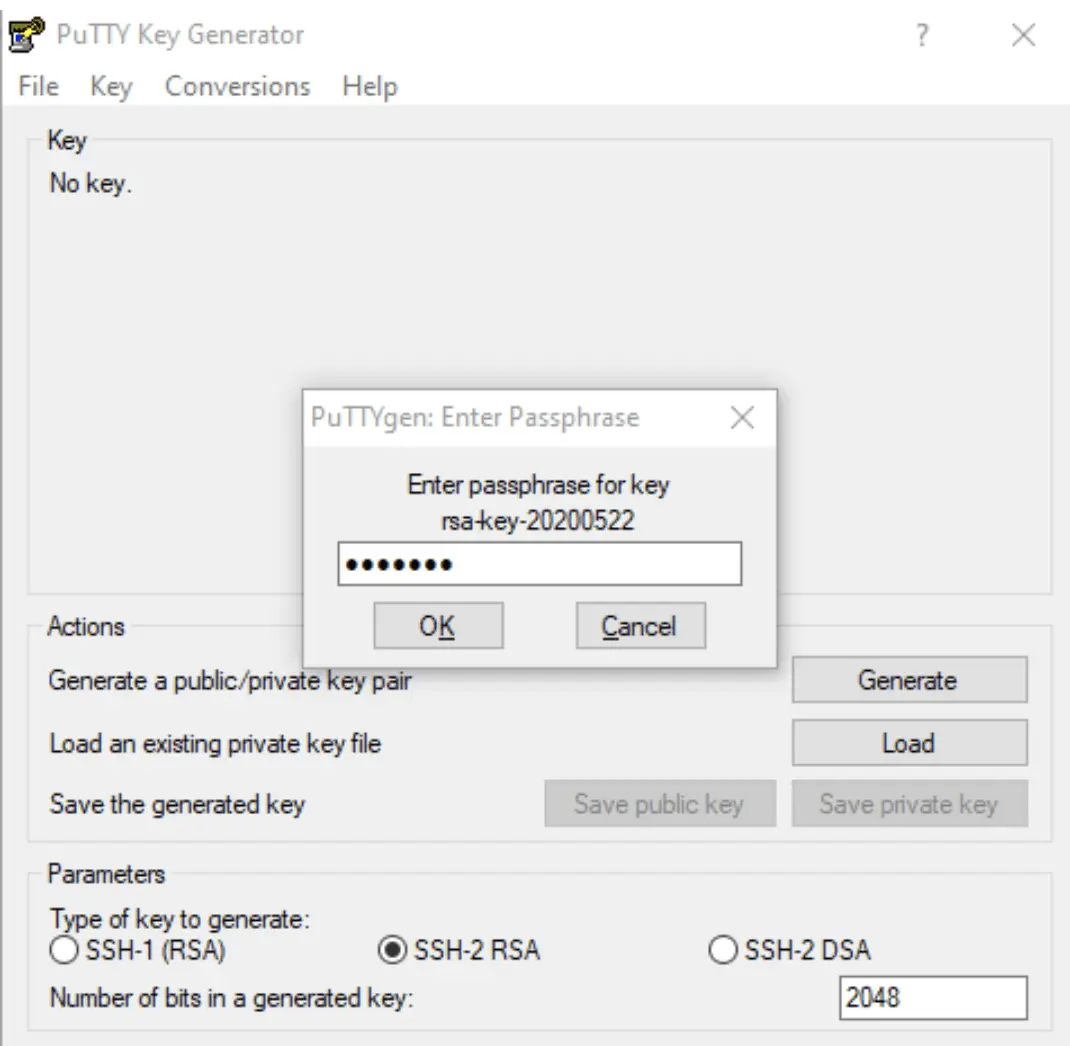
And it will bring up the public key again which you can copy and paste for your purposes.
Summary
You have now successfully created a private and public key pair which you can use for a wide range or purposes. For security reasons, it is recommended that you create a separate keypair for each application you intend to use. This is particularly true with DSA, which has some built-in security vulnerabilities.
Did this answer your question?
Why it happens and how to fix it
We've all been there. You try to connect to your VPS, only to run into the dreaded
permission denied (publickey)error. Unfortunately, the reason for this differs, which can make troubleshooting harder, but generally the issue falls into four categories:- You're trying to connect to the wrong server
- Your local machine doesn't have a matching key for your VPS server
- Your key isn't in the authorized_keys file on your VPS server
- Your local machine has too many keys
Let's run through the troubleshooting process to determine what's creating your
ssh permission deniederror and solve the root cause:Run ssh -vvv [email protected] for more info
You can save a lot of time by determining why you can't connect before you proceed. The following command will show you exactly what SSH is doing when you initiate a connection with your VPS server:
ssh -vvv [email protected]Naturally, you should replace
your.vps.ipwith the relevant IP address, which can be found in your control panel. Note down any output.Make sure you're connecting to the right server
It sounds basic, but it's all too easy to do. You may have typed in a single digit of your server's IP address wrong, or tried to connect to an old, expired server rather than your new one.
Double-check your credentials in your server control panel and be sure to copy and paste the information rather than typing it to ensure accuracy. You'd be surprised how easy it is to get two numbers mixed up.
Additionally, if you've just created the server, wait a few minutes a try again. Sometimes the server may indicate that it's live even if it's not quite ready for connection.
Try logging in with a password instead
For the short term, you may be able to log in with a password instead. This won't work if you're using PuTTY, or if you have password authentication disabled. You can give it a try with the following command:
ssh -o PreferredAuthentications=password -o PubkeyAuthentication=no [email protected]If you don't have password authentication enabled, you can change that by clicking on the server in your Crypadvise control panel, selecting “Access”, and entering a password. This will reboot your server and reset your password.
On your local machine, run
ssh-keygen -R your.server.ipto get rid of your old key. Now, you should be able to connect to your server both if your local machine or VPS server didn't have a matching key.Manually add your SSH key to the VPS server
Now that you're able to log in to your VPS server with a password, you can add an SSH key again.
Generate a key with:
ssh-keygen -t rsaThen, if needed, copy it to your vps manually by typing
ssh-copy-id [email protected].Alternatively, copy it via SSH with:
cat ~/.ssh/id_rsa.pub | ssh [email protected] "mkdir -p ~/.ssh && cat >> ~/.ssh/authorized_keys"You may want to make SSH keys your sole authentication method by editing the ssh_config file:sudo nano /etc/ssh/sshd_configChange
PasswordAuthentication yestoPasswordAuthentication no, and save the changes.Manually choose which key to use
If you have too many keys on your local machine, your
ssh -vvvoutput will have the outputtoo many authentication failures for root. You can bypass this by explicitly mentioning the correct key, like so:ssh -i /home/crypadvise/.shh/id_rsa [email protected]If you're still struggling with these steps and you're a Crypadvise customer, reach out to our expert support, who will be happy to aid you further.